Screen resolution: What is 1080p, 2K, WQHD, UHD, 4K, 8K?
If you want to exchange the old box for a new TV, you are faced with a large selection of different devices and encounter numerous terms. But what does HD, Full HD, 1080p, 2K, WQHD, UHD, 4K, 8K – how do the devices differ? We have summarized all the important info about the screen resolution.
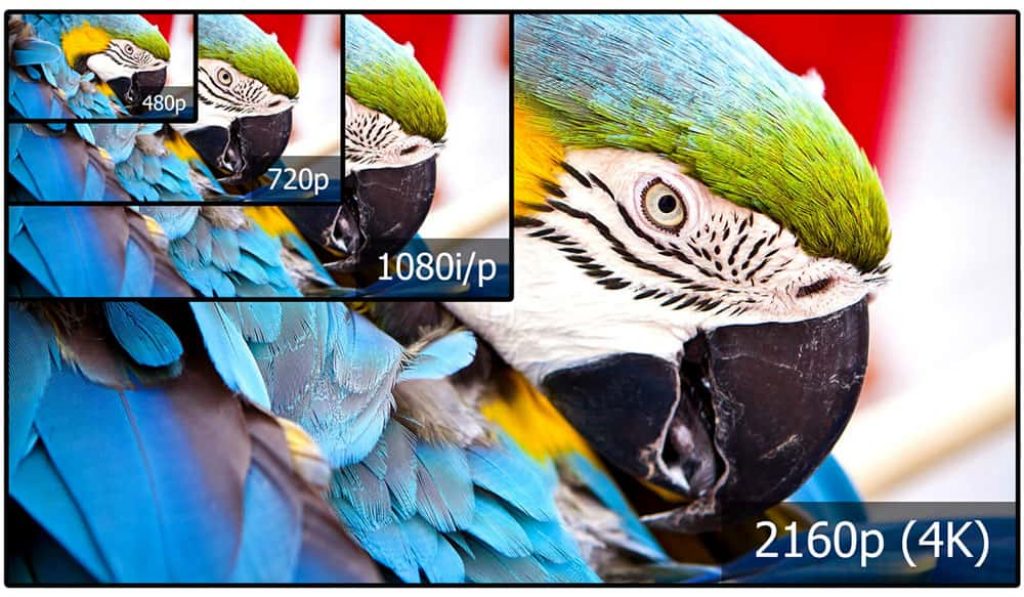
The following article explains what screen resolution is, what formats and standards exist, and where they are used.
What is screen resolution?
The resolution indicates the number of pixels that the image represents on the screen. A single pixel or picture element consists of a small dot on the screen. For example, a cell phone or a PC can output via its graphics card connection. The value screen resolution is usually given as the number of pixels horizontally X the number of pixels vertically. For example, 1920×1080 (Full HD).
This specification for a monitor means that it can display a resolution of 1920 pixels in width and 1080 pixels in height. If you multiply the values, you get the maximum number of pixels, which is 2,073,600 in the case of this example. A display with a screen resolution of 2560 × 1440 pixels (WQHD) has a total pixel count of 3,686,400 pixels.
What is 720p resolution / HD?
720p is the stands for a certain picture quality, also known as HD Ready. The 720 stands for the number of pixels vertically. The total resolution at 720p is 1280×720 pixels, which is just under one megapixel. That’s about twice as many as the previously popular PAL format, but only half as many as Full HD TVs at 1080p. TVs with a resolution of 720p usually have an aspect ratio of 16:9 and are suitable for displaying modern widescreen formats.
What is 1080p / 1920×1080 resolution?
Full HD or 1080p means nothing more than that the display device has a resolution of 1920 x 1080 pixels. A higher resolution means a sharper picture and is very advantageous, especially for larger picture diagonals. Often the 1080p is also combined as 1080p24 with the term 24p (24 full frames per second).
What is 1440p resolution / WQHD?
1440p is also called QHD (Quad High Definition) or WQHD (Wide Quad High Definition) and is a screen resolution of 2560 x 1440 pixels. This resolution is sometimes also referred to as 2K for computer monitors.
WQHD/QHD, along with 1080p, is now increasingly common in computer monitors. There is a reason for this.
QHD screens are significantly sharper than Full HD (FHD), aka 1080p screens. However, since Full HD screens are cheaper than QHDs, they are the most common. However, the higher resolution makes more sense for screen sizes of 27 inches diagonal and larger. For laptops, we generally recommend buying Full HD screens, since they require much less power and the difference is hardly visible on 13–17-inch screens.
What is 2K resolution?
By definition, 2K resolution refers to a resolution of more than 2,048 pixels vertically. 2K is used equivalently to WQHD. 1,440p is another term. Resolutions with fewer pixels than 2,048 but more than the next level down, Full-HD (1,080 pixels wide), are also referred to as 2K.
In practice, the majority of all 2K monitors are 2,560 x 1,440 pixels. Most devices start at 27 inches diagonally.
The usual format is 16:9, but ultrawide monitors are now also in vogue: these models with a 21:9 format, however, have other resolutions due to their proportions, for example, 2,560 x 1,080.
What is 4K resolution / UHD??
A 4K or Ultra HD resolution (UHD) is a relatively new standard but available in more and more modern devices. Here, the number of pixels of the Full HD resolution was doubled in height and width so that a resolution of at least 3840 x 2160 pixels is displayed.
The first type is the DCI 4K resolution with 4096 x 2160 pixels. This is the standard used primarily by the film and video production industry, so you probably won’t encounter it in stores.
The consumer standard you’ll run across is usually UHD-1, which is often referred to as 2160p because the screen resolution here is 3840 x 2160 pixels – double that of current 1080p HD sets.
What is 8k resolution?
The 8K has a resolution of 7,680 x 4,320 pixels. 8K also refers to UHD-2 (Ultra High Definition) image with a horizontal resolution of about 8,000 pixels. K means about 1,000. The higher the number of pixels, resulting in the clean and sharpen the image. This means that 8K has four times the resolution of 4K resolution.
Their picture is even sharper and more detailed than 4K resolution with Ultra HD resolution. As a result, the images are perceived by viewers as even more vivid, which puts them even more into the action. The first devices of the new generation for private consumers were presented at the Consumer Electronics Show (CES) in Las Vegas at the beginning of 2019.
What is Full HD?
HD stands for High Definition and generally refers to TVs with a higher resolution than the standard at the time (SD TVs).
The standard resolution for HD-Ready is 1280 x 720 pixels. The resolution is already higher for Full HD TVs with 1920 x 1080 pixels and is probably the most common resolution of modern TVs and computer screens.
All screen resolutions at a glance
The difference between UHD, QHD, and 4K lies in the maximum display resolution, which is specified in pixels. QHD (Quad-HD) corresponds to a resolution of 2560×1440 pixels, UHD (Ultra-HD) corresponds to 3840×2160 pixels, and 4K corresponds to 4096 x 2160 pixels.
We have created a table with the display resolutions for you here. So that you have an overview.
| Name | Shortcut | Resolutions | Aspect ratio |
| Video Graphics Array | VGA | 640×480 | 4:3 |
| SuperVGA | SVGA | 800×600 | 4:3 |
| Extended Graphics Array | XGA | 1024×768 | 4:3 |
| High definition (HD ready) | HD720, 720p | 1280×720 | 16:9 |
| Wide SXGA | WSXGA | 1600×900 | 16:9 |
| High Definition (Full HD) | HD1080, 1080p | 1920×1080 | 16:9 |
| Wide QHD | WQHD, 1440p | 2560×1440 | 16:9 |
| Ultra wide UXGA | UW-UXGA | 2560×1080 | 21:9 |
| Quad High Definition | QHD, 1440p | 3440×1440 | 21:9 |
| Ultra High Definition (4K) | UHD 4K, 2160p | 3840×2160 | 16:9 |
| Full HD (8K) | FUHD, 4320p | 7680×4320 | 16:9 |
You could, of course, list many more resolution formats, but these screen resolutions cover over 90% of the monitors and screens on the market.
The most important screen resolution
CRT televisions have a relatively low resolution, as each pixel actually consists of three pixels in the colors red, green, and blue. The so-called standard definition (SD) has a resolution of 720×576 pixels. This is also the screen resolution that televisions use to play DVDs.
The following highest display resolution is HD Ready, also known as Half HD. At 1280×720 pixels, it has nearly one million pixels, more than twice as many as SD. This is the resolution that public TV stations in Germany currently broadcast in. With TVs up to 37 inches in size, you get a good picture at a sitting distance of more than two meters with this screen resolution.
Full HD has a resolution of 1920×1080 pixels. That’s exactly four times as many as SD, which makes the TV picture much more detailed and sharper. Full HD is used by most private broadcasters and streaming services, which output their signal in this resolution. Blu-rays also usually have a resolution of 1920×1080 pixels.
What are the common aspect ratios?
The ratio between the number of horizontal and vertical pixels is also known as the aspect ratio or DAR (Display Aspect Ratio) and affects the overall height and width of the image. This table reveals which application areas the respective aspect ratios offer:
| Aspect ratio | Scope of application | Monitors |
| 4:3 (1.33:1) | Office, entertainment devices | CRT monitors, iPad |
| 16:9 (1.77:1) | Office, gaming, and entertainment devices | Desktops, laptops, smartphones, TVs |
| 16:10 (1.6:1) | Office, gaming, and entertainment devices | desktop, laptop |
| 21:9 (2.35:1) | movie playback | High-quality TV sets |
Old CRT monitors with 17 inches, for example, have a screen resolution of 1024 × 768 or 1280 × 1024 and thus a ratio of 4:3 or 5:4. Today, the aspect ratio of 16:9 has become accepted and established for the typical widescreen display for monitors and laptops.
High-quality televisions also have the 21:9 format and thus achieve a ratio of 2.35:1, ideal for cinema films, which are also played in this aspect ratio. Playing film material in 16:9 format on a 21:9 display causes ugly bars to appear on the left and right edges. The 21:9 format is somewhat unusual in the desktop sector.
Why screen resolution is important?
The higher the number of pixels or the screen resolution, the more image information can pass on. Accordingly, screens or monitors with a high resolution produce much more detailed and sharper images or videos.
To give you a feel for the difference in sharpness, I’ve attached a YouTube video so you can see the difference between SD and HD resolution. At higher resolutions, the comparison becomes more difficult. For example, if you were trying to compare 4K vs. UHD resolution, you would need a 4K screen (or higher) for you to see the difference.
So, the higher the resolution gets, the more realistic and detailed the image becomes, and the harder it becomes to tell the difference with the human eye at the higher resolutions. The goal of the higher resolutions is to get as close to the real thing as possible.
The screen resolution of the future
New electro-technological achievements and organic LED displays to allow the individual pixels to be made smaller and smaller. This makes even higher screen resolutions possible without the televisions becoming too large overall. The next evolutionary step in television resolutions is Ultra HD (UHD), which is also often referred to as 4K.
This is because this resolution displays about 4000 pixels per line. The exact size is 3840×2160 pixels. The latest development is 8K TVs, which again have four times as many pixels as 4K devices. However, they do not play a role in practice yet.
Your browser knows the screen resolution
Since the Windows 10 operating system also tells the popular web browsers the screen resolution and aspect ratio, websites can read this information for the choice of the display as well as placement of ads or display the screen resolution for you in the browser.
Customize and set the screen resolution
The screen resolution in Windows 10 is managed in the settings under System. Here you can adjust the resolution for the connected screens as well as their orientation.
Two screens: If you have more than one display, see our tip, “Set up and get the most out of two screens in Windows 10,” for more information on setup and configuration. Just click on the link.
You don’t need to find out which resolution the monitor supports because of the Display Data Channel (DDC) for DVI and HDMI and similar techniques for display ports. The display tells you on its own which resolutions support. Windows always suggest the native resolution in which it should operate the connected display for the best image display. 6.
The higher resolution only native
The resolution and thus the number of pixels only describes the number and ratio, but not the actual area on which the pixels are displayed. For example, there are WQHD displays with a size of 27 to 34 inches, although they all allow a resolution of 2560×1440 pixels. The different display sizes with the same resolution, in turn, mean that icons, texts, and other elements of the operating system are also displayed significantly smaller on a smaller display because the pixel density, specified in the number of pixels per inch (dpi), is higher on smaller displays.
The maximum number of pixels that the display can show is called the native resolution. The image is only razor-sharp in this resolution. If you lower the resolution, the smaller pixel image will be interpolated and thus be blurrier. Therefore, always operate the display in the native resolution, which Windows also recommend.
If elements like fonts or icons are too small in this resolution, you can increase the scaling of the elements in the Windows 10 settings under System -> Display.
If you change the default from 100% to 125%, for example, icons, texts, and other elements will be displayed larger in Windows without changing the resolution itself.
Nevertheless, various apps may experience blurring due to the changed scaling. In this case, you can use “advanced scaling settings” to have Windows correct the scaling for apps to prevent the blurry display. This works in some cases, but not in all.
Conclusion
Your current TV probably has a screen resolution of 1080p/FHD. Unless you just bought a new one, it will most likely have 4K.
Computer monitors are similar, and your current one is most likely Full HD. A newer one with 27 inches (0.69 m) but more likely WQHD. However, some people also have a 34-inch (0.86 m) 4K monitor at home.
Again, more pixels do not necessarily mean a better picture. Other aspects of picture quality, such as contrast and color, are much more important than screen resolution. The future of screen technology also looks exciting with MicroLED, OLED, and more. We’ll definitely keep you updated!
You can also read this related articles: Split Screen on iPhone and use it correctly



