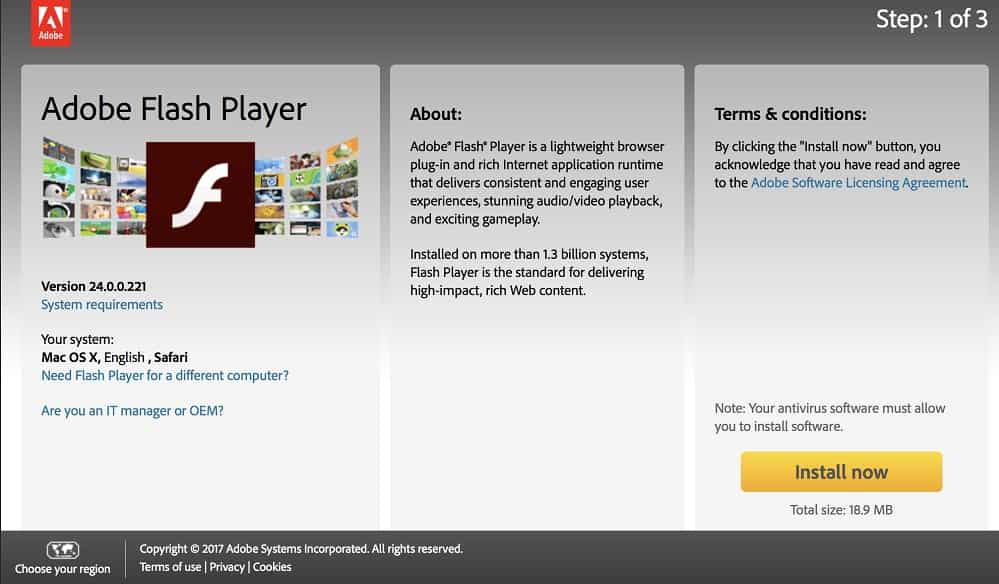Read computer system information and analyze PC hardware
On most PCs, it is not directly noted which hardware components are installed in the computer. Thus, which motherboard and which BIOS version the computer has is often not documented. If you want to read computer system information and the hardware of your PC, this is possible in several ways. Let’s find out how do you get these information.

For example, it is interesting to know which graphics card or which processor is installed on your PC and what the status of the RAM. Which drivers are installed in your PC can also be relevant when hardware errors occur. To get this information from your computer, you can take a look at the system information of your Windows 10 computer.
The function of the computer system information
The system information gives you access to all the important data of your PC. This data provides an overview of the entire computer system and indicates sources of errors. If your PC often hangs or loads very slowly, it is recommended to look at the system information. Even if a hardware component no longer starts, the system information can provide you with information.
All information about the hardware components installed in your PC is stored there and will help you both when repairing your PC and when you want to tune your Windows 10 PC.
Get system information of your Windows computer
To do so, enter “system information” into the search bar in the lower part of the screen, and you will get to the overview. There you can now identify possible vulnerabilities.
It is also possible to display system information in older Windows versions. To do this, click on the Start button and type “msinfo32” into the search field. After that, you can easily open the system information. Another way to get to the system info is to use the key combination “R+Windows key.” After that, a small window named “Run” opens, where you can go directly to the system information with the command “msinfo32”. If system queries come up, you should always confirm them.
Click now in the upper left corner on “System Information” to display the system info.
Now you can choose from three more menus in the system overview:
- Hardware Resources
- Components
- Software Environment
These are again subdivided.
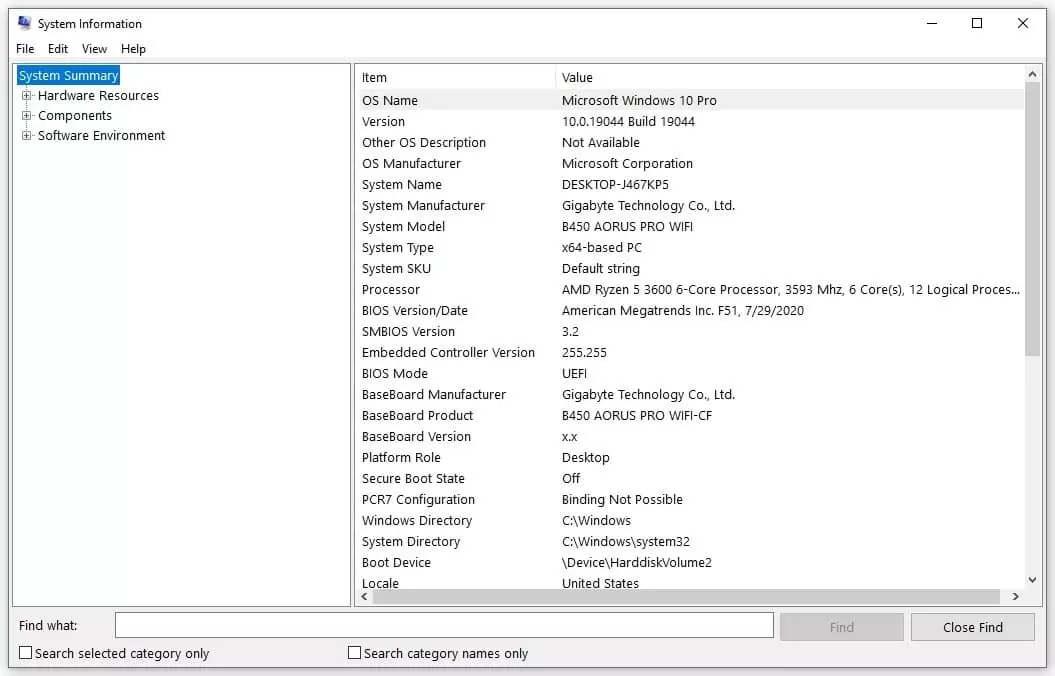
Under Hardware Resources, you get information about conflicts, the anchored hardware as well as the working memory, among other things.
Under Components, in the system overview, you can see information about multimedia, input devices, network, ports, and memory. These areas are subdivided again, Multimedia into Audio Device, CD, Display and Infrared Devices or Network into Adapter, Protocol and WinSock. Under Ports, there are displays for the serial and the parallel ports, and Memory is again divided into Printer, Problem Devices, and USB.
Under Software Environment, you’ll find details on system drivers, environment variables, print jobs, network connections, active tasks, program groups, autostart programs as well as Windows error reporting. You can also find the OLE registry, loaded modules, and services under “Software environment.”
Replace hardware components and fix errors
The system information is updated in the large right window if you select an area. There you can now read out the information you need and prepare the tuning of your Windows computer with the available information. For example, if you want to upgrade your processor, you will know what you are dealing with in your existing CPU after reading the system information.
Depending on what you have in mind, tuning your PC may not even involve replacing specific hardware components. In some cases, it can already help identify and fix the errors in existing components. You should pay special attention to the RAM because it is one of the central elements of your computer. After all, an overfilled RAM slows down the entire system of a PC.
Analysis of the working memory under Windows 10
A regular examination of the working memory is highly recommended. The size of the working memory, also called RAM, also determines the performance of the programs. In order to determine the state and utilization of the RAM, there are various tests that you can perform. If you find out that your PC only has a small RAM, you should increase it.
However, if the problem lies elsewhere, small tricks can help and increase the speed. For example, switching off the virtual RAM brings additional performance percentages. In addition, it can activate unused memory on 64-bit systems. You can also speed up Windows by freeing up memory.
In order to determine how fast your PC should generally access the main memory, you can use the “Advanced Chipset Features.”
But be careful: Changes in these settings may have a negative effect on your computer and can lead to system crashes that you cannot analyze.
DirectX diagnostic program as a compact alternative to system info
If you are not a computer professional and feel overwhelmed with the abundance of system information, you can work with the DirectX diagnostic program. You start this similar to the system information by going to the Start button and typing the command “dxdiag” into the search field instead of “msinfo32”.
Confirm all system queries and let the DirectX diagnostics program display the most important data in short form. You will learn everything you need to know about the mainboard, your Windows operating system, the BIOS, the processor as well as your RAM.
You can also find information about your graphics card or other devices that you have connected to your computer. Simply go to “Display” and “Input” to do so.
Read system information with external software
You can also read out your hardware with external programs and get even more detailed information this way than via the Windows onboard tools. Some tools are general and have a similar scope as the Windows system information. Others have a specific task and fulfill it down to the smallest detail.
7 external tools to get computer system information
HWiNFO Portable
You don’t need to install this tool; just run it directly from a USB stick. You can check all PC hardware components with this tool and detect possible weak points or errors. Also, you can check software components with HWiNFO Portable.
Whether CPU, drives, monitor, graphics card, hard disk type, or network connections: The program takes everything into account and provides you with the data in the format you choose. Make sure always to use the latest version of the tool. Only in this way you can be sure that the program will recognize the new components in your computer.
CPU-Z
This tool is small but powerful. It identifies all your hardware, such as the motherboard, the processor as well as the RAM. You can analyze these components with CPU-Z and even view some of the data in real time. You can even read out the temperature or the clock frequency of your CPU with the tool.
Core Temp
The small software Core Temp has a very specific function. You can use it to read out the temperature of your processor and that in great detail. You can activate monitoring individually for each processor core, and you also get information about the frequency, platform, and model.
Intel, AMD as well as VIA is supported by this tool. Mobile apps support the offering and even allow monitoring on the go.
Intel Processor Diagnostic Tool
Other tools are a bit more specific, such as Intel Processor Diagnostic Tool 4.1.5.37, which allows you to check your computer with Intel CPU and, in addition to all the information about your processor, also gives you the option to perform a load test.
Thanks to a wizard, you can easily do this even by non-professionals. And at the end of the process, you will be certified that your Intel processor is working properly.
MemTest 7.0 Final
With MemTest 7.0 Final, you can check your RAM down to the last detail. After all, even small RAM errors can cause your Windows not to run smoothly. Windows can also perform a RAM test itself. But it is even more detailed with an additional tool.
When you run MemTest, you should close all other applications. The test then checks how quickly you can store data in RAM and how quickly you can retrieve this data. While the test is running, your computer is unresponsive to other commands since the RAM test takes up all of your computing power.
Speccy
With the free software Speccy, you can read out your computer’s hardware in detail. You can read out both the temperature of the various hardware components as well as the information about which hard disk is installed in a PC.
The tool is portable and even comes with premium support in the professional version. However, the basic version is already enough to extract the most important information from your computer.
Dead Pixel Tester
If you want to upgrade your monitor as part of your Windows tuning, you can test both the old and the new screen. This makes sense, especially if you buy a used one. With Dead Pixel Tester, you can find defective pixels in your monitor thanks to the help of various color settings and preset patterns. The tool is not only free but also easy to use.
There are many other tools, all of which have specific features and focus on one hardware component. Among them are for example:
- Nvidia Inspector for Nvidia graphics cards
- Free Serial Port Monitor for analyzing the serial port
- Speed Fan for monitoring and adjusting fan speeds
- FurMark for checking your graphics card with a 3D benchmark
- Prime95 as a free stress test for your entire Windows computer
You only need many of these programs if you can’t get anywhere with the onboard tools of your Windows computer. The system information is quite detailed and, especially for semi-professional computer users, usually completely sufficient.
Conclusion
If you want to tune your Windows PC, you should first know everything about your hardware. In case of errors with the computer, hardware information can also help you fix them. To read this information, you need the system information of Windows, which you can access and analyze via the onboard tools. This is easily done via the search bar or the “Run” window. The Windows system information tells you everything about your hardware resources, integrated components, and software environment. For example, if you want to expand your RAM, you must first read your RAM data.
Tip: Always be careful when making changes to your computer. For example, some settings in the RAM can lead to unexplained system crashes. Therefore, only change something if you know what you are doing. Otherwise, you should let a professional do it.